Hiện nay phương thức chia sẻ dữ liệu phổ biến nhất giữa các thiết bị máy tính và Laptop với nhau là USB. Tuy nhiên, phương thức này vẫn hạn chế về sự tiện dụng và dung lượng lưu trữ. Bạn hoàn toàn có cách để di chuyển dữ liệu nhanh hơn. Bài viết này chúng tôi sẽ hướng dẫn các bạn chia sẻ dữ liệu giữa các máy tính với nhau thông qua mạng Lan và mạng Wifi.
.jpg)
Nội dung chính
CHÚ Ý: Để quá trình copy dữ liệu với tốc độ nhanh nhất hàng chục mb/s thì bạn hãy tắt hết các ứng dụng và thậm chí là disable wifi chỉ để mạng LAN nếu không làm vậy thì tốc độ copy file sẽ rất chậm có thể chỉ vài chục hoặc vài trăm kb/s.
Cách kết nối các máy tính với nhau để chia sẻ dữ liệu
Cách này khá tiện lợi mà không hạn chế dung lượng di chuyển. Chỉ cần các mạng cùng kết nối với mạng Lan hoặc Wifi.
1. Các bước chuẩn bị
Bạn cần phải chuẩn bị những điều sau đây để đảm bảo việc chia sẻ dữ liệu giữa hai hoặc nhiều máy tính được diễn ra.
+ Hai hoặc nhiều máy tính phải sử dụng chung mạng Lan hoặc không dây wifi từ 1 modem.
+ Hoặc bạn có thể sử dụng sợi dây cáp mạng có hai đầu dây đều kết nối được. Sử dụng để kết nối dây mạng giữa máy cho và máy nhận file.
+ Hai máy nên cùng hệ điều hành, nếu khác cũng Ok nhưng không đảm bảo bằng giữa các máy sử dụng cùng hệ điều hành.
2. Tiến hành chia sẻ file
a. Trên máy muốn chia sẻ file: Máy này đảm nhận trách nhiệm để cho máy kía có thể thấy và Copy được dữ liệu. Các bước thiết lập như sau:
Bước 1: Truy cập Open Network and Sharing Center. Có các cách khác nhau để bạn mở nó.
Cách 1: Nhấn chuột phải vào biểu tượng mạng, chọn Open network and sharing center
.png)
Cách 2: Vào Control Panel => Chọn mở tiếp Open network and sharing center.
Cách 3: Bạn hãy truy cập vào Network and sharing center bằng cách search Network ở nút Start trên hệ điều hành Win 7. Hoặc tương tự trên Windows 8.
Sau khi chọn Network and sharing center thì bạn sẽ nhận được giao diện như hình sau:
.jpg)
Bước 2: Chọn Change advanced sharing settings. Như hình trên.
Bước 3: Trong phần Advanced sharing settings. Bạn hãy chọn phần Public, sau đó hãy kéo xuống dưới và tích chọn vào Turn off password protected sharing. Sau đó bạn hãy Save lại.
.jpg)
Bước 4: Bây giờ bạn hãy vào My computer và mở thư mục bạn muốn chia sẻ. Lưu ý là bạn chỉ được chia sẻ thư mục chứ không chia sẻ được đối tượng cụ thể bên trong nhé.
Nháy chuột phải, Chọn vào phần Share with => Specific people.
.jpg)
Giao diện hiện ra như hình dưới: Bạn chọn Everyone và nhấn Add.
.jpg)
Ở đây bạn có những tùy chọn sau: Ở dòng Everyone => Bên phải có phần Permission Level : Nếu để Read thì máy kia chỉ có thể Copy, Read/Write thì bên kia có thể copy file ra, và cũng có thể Copy dữ liệu bỏ vào thư mục đó. Cũng tương tự như việc bạn chọn Everyone thì hãy chọn thêm Guest nhé.
Đến đây là việc thao tác trên máy tính người muốn chia sẻ file dữ liệu đã hoàn tất. Phần tiếp theo ở trên máy bạn muốn copy file.
Cách chia sẻ nguyên ổ đĩa các bạn làm như sau:

Chọn tab general bạn chọn tab security và làm theo hình

Tiếp đến bật quyền share cho các máy truy cập như thứ tự hình bên dưới

Nếu sau khi thiết lập ok mà vẫn lỗi các bạn làm theo video bên dưới
b. Trên máy muốn Copy dữ liệu qua.
Bước 1: Mở My Computer. Chọn Network. Bạn sẽ thấy các máy đang cùng kết nối trong mạng Lan hoặc Wifi với bạn.
.jpg)
Bước 2: Bạn chọn máy muốn Copy dữ liệu đã cài đặt ở trên. Như trong hình mình sẽ vào máy HungDQ-PC
Bạn sẽ thấy các thư mục trong máy HUNGDQ-PC chia sẻ, đương nhiên là bao gồm thư mục vừa chia sẻ ở phần trên. Films
Bước 3: Copy những file bạn cần rồi trở lại Paste vào vị trí trên ổ cứng của bạn là được. Giao diện Copy tương tự lúc Copy bình thường.
Trên đây là những bước đơn giản để thiết lập chuyển dữ liệu giữa nhiều máy tính và laptop cùng mạng với nhau, hoặc sử dụng dây mạng kết nối giữa hai máy tính với nhau. Hy vọng rằng bài viết này đã giúp ích được cho bạn.
Chúc bạn thành công!
CÁCH 2
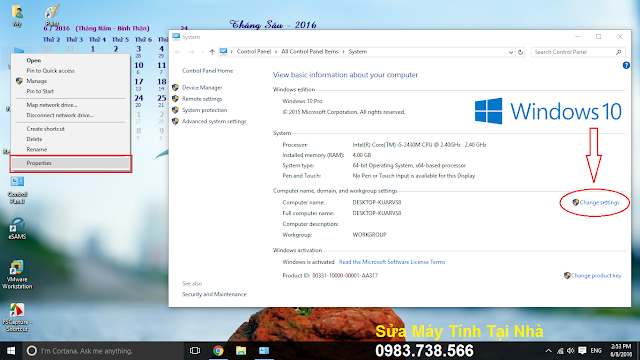 |
| Mạng lan win 10 và win 7 – H01 |
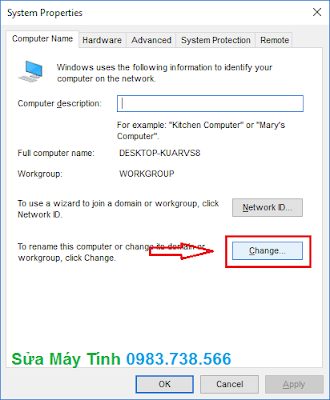 |
| Mạng lan win 10 và win 7 – H02 |
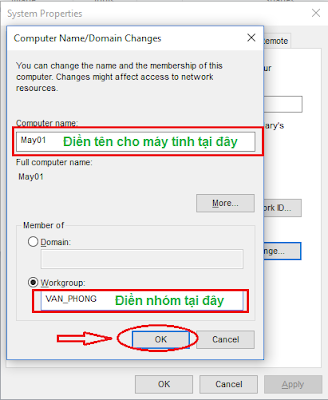 |
| Mạng lan win 10 và win 7 – H03 |
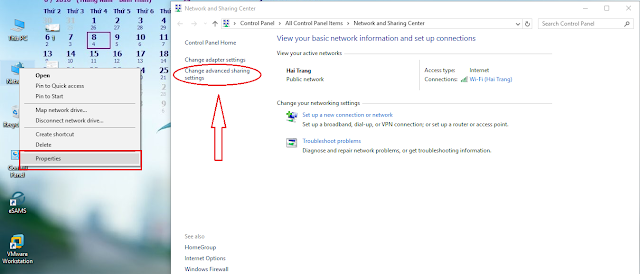 |
| Mạng lan win 10 và win 7 – H04 |
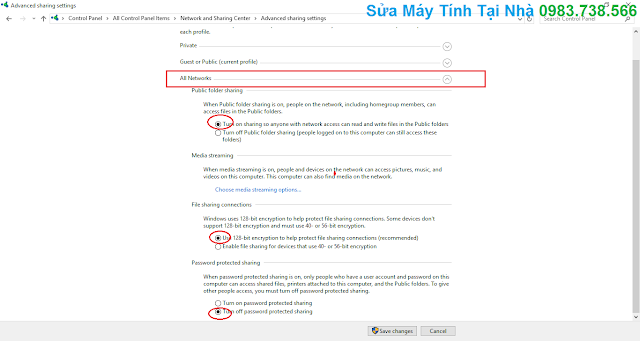 |
| Mạng lan win 10 và win 7 – H05 |
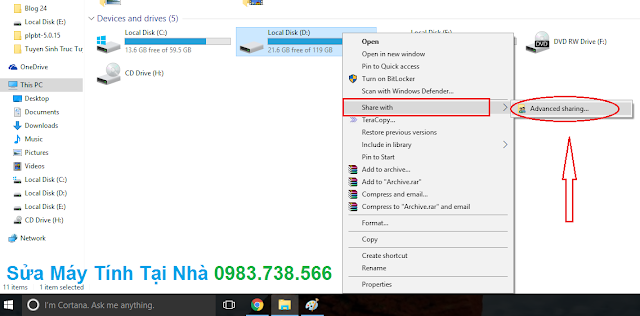 |
| Mạng lan win 10 và win 7 – H06 |
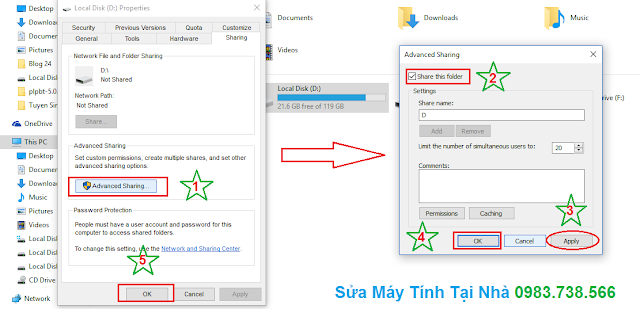 |
| Mạng lan win 10 và win 7 – H07 |
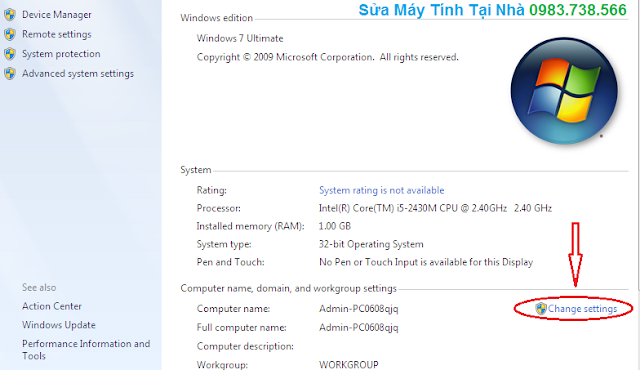 |
| Mạng lan win 10 và win 7 – H08 |
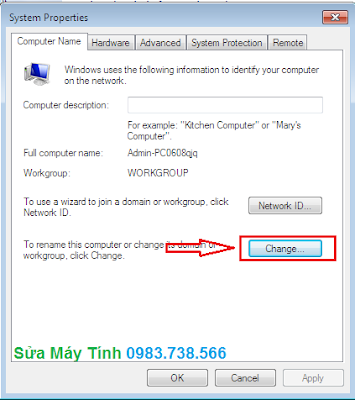 |
| Mạng lan win 10 và win 7 – H09 |
 |
| Mạng lan win 10 và win 7 – H10 |
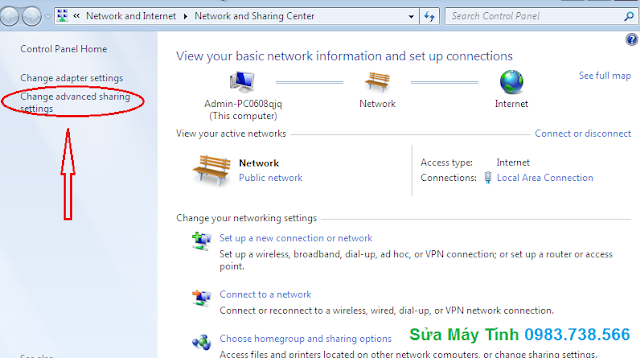 |
| Mạng lan win 10 và win 7 – H11 |
 |
| Mạng lan win 10 và win 7 – H12 |
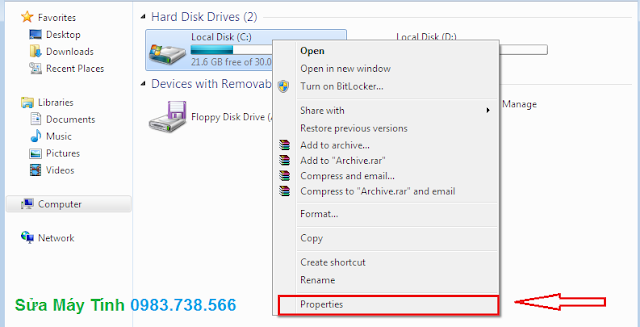 |
| Mạng lan win 10 và win 7 – H13 |
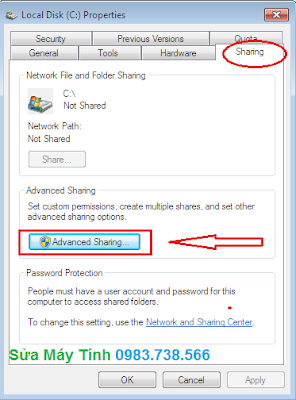 |
| Mạng lan win 10 và win 7 – H14 |
 |
| Mạng lan win 10 và win 7 – H15 |
