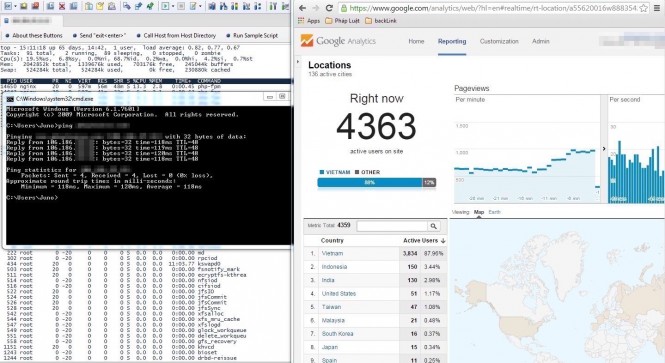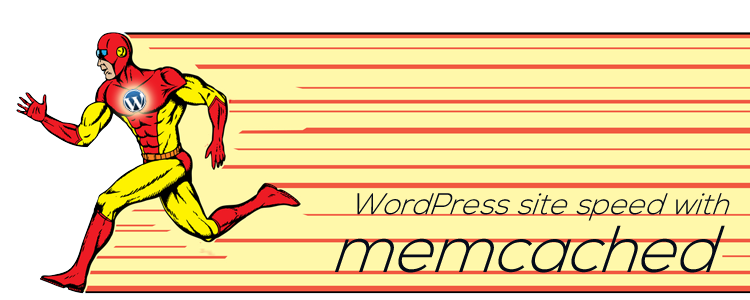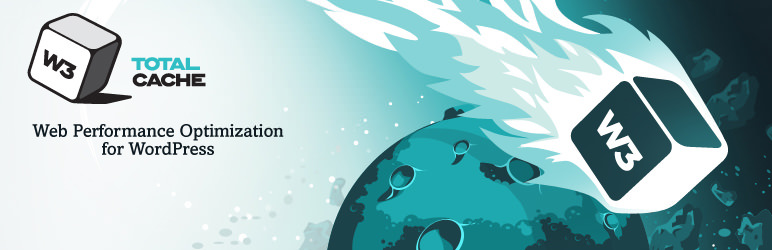Hiện tại có rất nhiều hướng dẫn cấu hình để có thể tạo được VPS chịu tải lớn trên mạng thông qua load balancing, optimize các services… Hôm nay, mình sẽ hướng dẫn các bạn một cách khác sử dụng kết hợp HocVPS Script, Zend Opcache, Memcache để có thể xây dựng được VPS có thể chịu được hàng nghìn người online cùng lúc.
Mình đã thử cài đặt VPS ở Vultr với gói 0.022$/giờ ~ 15$/tháng, 2 CPU, 2GB RAM thấy có lúc online đến 4k (theo thống kê Google Analytics) vẫn chạy ổn. Tiếc là ko có điều kiện test lâu dài xem thực tế sức chịu đựng của VPS như thế nào.
Hình ảnh chụp lúc online 4.363 người ngày 12/11/2014, đo bằng Google Analytics, site tin tức bằng WordPress:
Số lượng người online nhiều như vậy nhưng chỉ sử dụng hết 20% CPU, RAM còn thừa rất nhiều, nếu hoạt động hết công suất không biết lên đến mấy k online nữa
Nội dung bài viết
Nội dung chính
1. Cài đặt HocVPS Script
Sử dụng HocVPS Script bạn sẽ được tự động cài đặt và tối ưu LEMP server trên CentOS. Trước khi tiến hành cài đặt, nhớ chọn hệ điều hành CentOS, location Japan ở Vultr để có tốc độ về Việt Nam nhanh nhất.
Ngoài ra bạn nên tạo thêm swap 1GB cho VPS (thường swap gấp đôi hoặc ~ RAM)
Các bước cài đặt thực hiện tương tự như hướng dẫn cài đặt HocVPS Script.
2. Cài đặt Zend Opcache
Mục đích sử dụng Zend OPcache để tối ưu và tăng tốc PHP, điều này đặc biệt quan trọng và bắt buộc phải cài với những VPS có số lượng người online lớn. Qua đó giảm thiểu hoạt động của CPU và giảm đáng kể số lượng RAM mà PHP sử dụng.
HocvPS Script đã tự động cài đặt Zend OPcache giúp bạn, giờ chỉ cần điều chỉnh lại các tham số cho phù hợp với nhu cầu sử dụng của bạn mà thôi.
Bạn hãy theo dõi tình hình thực tế khi chạy VPS với 1 trình web viewer, ví dụ opcache-gui (server cài HocVPS thì đường dẫn là http://domain.com:port/op.php). Tăng hoặc giảm bộ nhớ làm sao giữ cho memory usage <= 70% là ổn, bộ nhớ còn trống sẽ được dùng cho các việc khác.
3. Cài đặt Memcached
Memcached mình sử dụng để cache query database, object và page cache. Thông thường, các dữ liệu trên thường được cache bằng cách sử dụng disk, nhưng memcached lưu thông tin trên RAM nên hiệu suất và tốc độ được tăng lên rất nhiều.
Các bạn thực hiện theo như hướng dẫn cài đặt memcached. Trong phần Cấu hình Memcached lưu ý tăng thông số MAXCONN="1024" thành MAXCONN="10240"
# nano /etc/sysconfig/memcached
PORT="11211" USER="memcached" MAXCONN="10240" CACHESIZE="128" OPTIONS="-l 127.0.0.1 -U 0"
Tương tự như Zend OPcache bên trên, bạn nên sử dụng tool theo dõi phpMemcachedAdmin, điều chỉnh đảm bảo cho bộ nhớ <= 70%, tránh việc thừa quá nhiều RAM (như blog Học VPS do chỉ là WordPress nên dành 64MB RAM cho memcached).
Ở bước cuối bạn không cần thiết phải cài plugin WP-FFPC cho WordPress vì chúng ta sẽ sử dụng plugin W3 Total Cache như hướng dẫn bên dưới.
4. Cấu hình W3 Total Cache
Để đảm bảo mọi thứ hoạt động trơn tru, các bạn hãy sử dụng plugin W3 Total Cache. Bình thường mình vẫn hay sử dụng plugin WP Super Cache vì nó đơn giản, dễ dùng và cũng rất hiệu quả (Canh Me hiện đang dùng). Tuy nhiên khi đã sử dụng đến Memcached, bạn bắt buộc phải chuyển qua W3 Total Cache hoặc WP-FFPC.
Sau khi cài đặt xong plugin, các bạn hãy kích hoạt Page Cache, Database cache và Object Cachesử dụng method là Memcached. Ngoài ra, cũng cần kích hoạt Browser Cache và CDN nếu có thể.
Hãy nhấn vào từng mục để có thể cấu hình chi tiết cụ thể hơn.
Hi vọng, với bài viết này các bạn sẽ có thể tự build được 1 VPS chịu tải tốt. Đừng quên để lại comment bên dưới thông báo kết quả bạn đạt được sau khi thực hiện nhé.