Nội dung chính
1. Cloudflare là gì?
Ban đầu Cloudflare là dịch vụ DNS trung gian miễn phí có hỗ trợ CDN (Cloud Delivery Network). Thằng Cloudflare này trước đây vài năm mình có sử dụng qua, nhưng kết nối tới nó khá chập chờn mặc dù server chính chứa website mình vẫn hoạt động bình thường. Lúc đó nó hơi cùi bắp. Điều này dẫn đến mất traffic cũng như thứ hạng của website. Do đó mình đã không xài nó cho đến ngày nay. Sau này thấy nó càng ngày càng lớn mạnh, dịch vụ cũng tốt hơn nên mình đã quyết định xài lại. Và quả đúng là chất lượng tốt hơn hẳn. Mình đang xài dịch vụ DNS, CDN và cả dịch vụ SSL miễn phí từ thằng này.
DNS trung gian nghĩa là thằng Cloudflare này sẽ nằm giữa kết nối giữa domain và hosting. Bình thường domain sẽ được cấu hình Nameservers (NS) hoặc record A trỏ tới IP của host chứa website. Tuy nhiên khi sử dụng Cloudflare thì domain sẽ trỏ tới DNS của Cloudflare. Do đó, mọi truy cập đến website sẽ thông qua thằng Cloudflare này trước, rồi từ Cloudflare mới đến host chứa website.
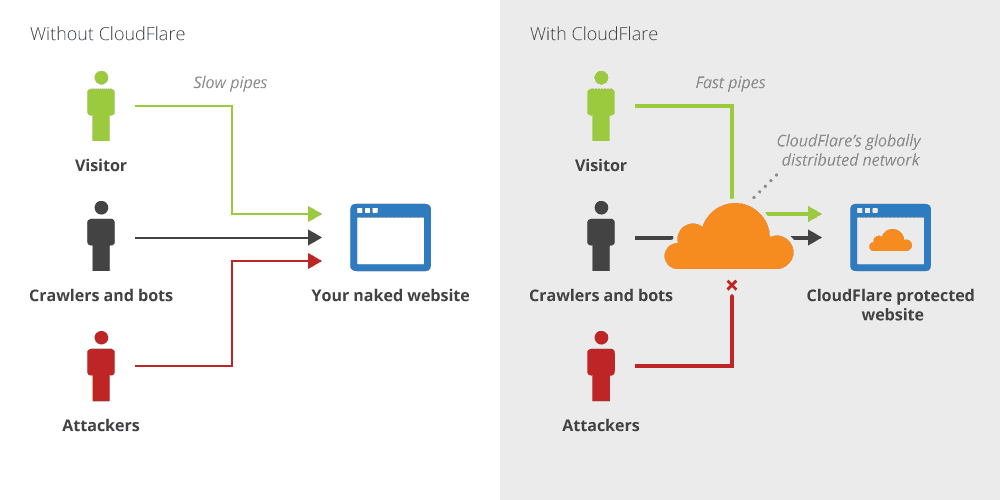
Mô hình minh họa khi không xài và khi xài dịch vụ Cloudflare
Hiện nay ngoài dịch vụ DNS trung gian, Cloudflare còn cung cấp rất nhiều dịch vụ khác nữa như SSL, chống DDOS, chống Spam, Firewall, HTTP/2, SPDY, IP Geo,…Và còn rất nhiều dịch vụ khác nữa, cả miễn phí lẫn có phí.
2. Ưu điểm của Cloudflare
Dĩ nhiên là thằng này có hàng tá ưu điểm thì mới được nhiều người tin dùng đến vậy. Tuy nhiên, ưu điểm nổi bật nhất phải nói đến là dịch vụ DNS trung gian. Do đóng vai trò DNS nên Cloudflare có mạng lưới hơn 120 data center tại hơn 100 thành phố, trải dài 49 nước khắp 5 Châu lục. Ngoài ra Cloudflare còn có công nghệ CDN, hỗ trợ việc lưu cache và phân phối bản sao của website đến các server CDN gần với người dùng nhất. Từ đó tối ưu việc truy cập website và tiết kiệm lưu lượng băng thông cho server.
Một điểm nổi bật nữa là mới đây Cloudflare còn cung cấp thêm chứng chỉ SSL miễn phí. Điều này giúp website bảo mật và đáng tin cậy hơn trong mắt người dùng. Hạn chế bị tấn công DDOS, spam, traffic xấu,…Do đóng vai trò trung gian nên Cloudflare tích hợp sẵn các công nghệ phòng chống tấn công, ẩn danh, spam traffic,…Phần sử dụng SSL mình sẽ hướng dẫn cài đặt ở phần bên dưới.
3. Nhược điểm của Cloudflare
Mặc dù có rất nhiều ưu điểm, nhưng không phải Cloudflare không có nhược điểm. Nhược điểm đầu tiên phải kể đến là bạn sẽ phụ thuộc vào DNS server của Cloudflare. Nếu thằng này có vấn đề là truy tới website sẽ bị gián đoạn, mặc dù lúc đó server của bạn vẫn hoạt động bình thường. Đây là lí do mà lúc trước mình không xài thằng này trong thời gian dài.
Tiếp nữa là nếu server của bạn ở Việt Nam thì cũng không nên dùng Cloudflare. Do thằng này chưa có datacenter ở VN, do đó nếu server bạn ở VN và sử dụng Cloudflare thì khi truy cập website, truy vấn sẽ từ VN tới DNS của Cloudflare ở nước ngoài (Nhật, HongKong, hoặc Singapore, China) rồi từ đó trả kết quả về VN lại. Việc đi vòng như vậy sẽ chậm hơn đáng kể.
Nếu bạn dùng Shared Hosting, thỉnh thoảng sẽ gặp vấn đề dải IP của Cloudflare sẽ bị Firewall của hosting chặn. Do nó hiểu lầm có 1 lượng lớn request từ dải IP đó đến host. Tuy nhiên lúc trước các shared hosting mới gặp nhiều, chứ hiện nay mình cũng ko chắc còn không nữa. Do công nghệ tốt hơn và họ cũng đã filter các dải IP của Cloudflare vào whitelist hết rồi.
4. Cài đặt dịch vụ Cloudflare
Bài viết này mình hướng dẫn các bạn cách cài đặt dịch vụ Cloudflare CDN và kích hoạt SSL miễn phí
4.1. Đăng kí tài khoản Cloudflare
Các bạn truy cập vào trang chủ Cloudflare và đăng kí cho mình 1 tài khoản tại đây. Tất cả điều là miễn phí hết.
4.2. Login vào Cloudflare
Sau khi đăng kí tài khoản thành công, bạn login vào với email + password vừa đăng kí. Nếu lần đầu tiên đăng nhập và chưa từng thêm website nào, bạn sẽ thấy màn hình như thế này
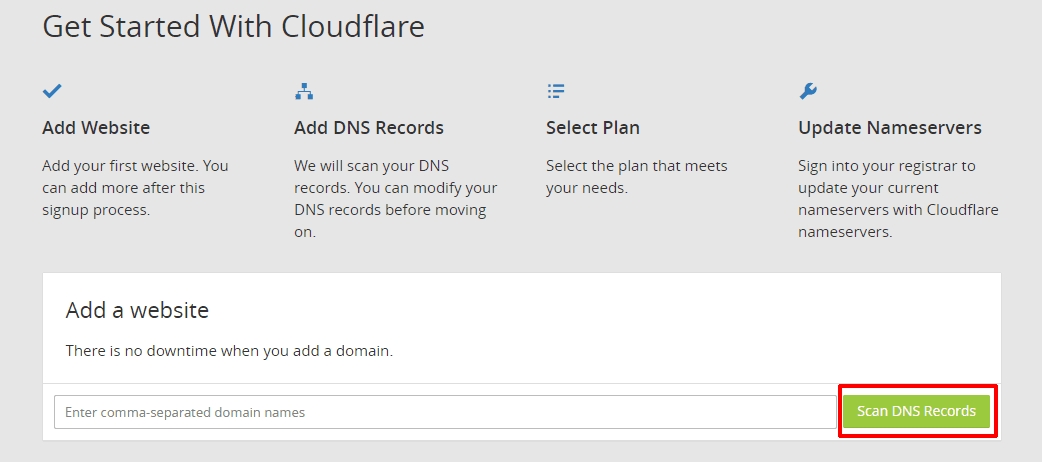
Nhập vào website của bạn, nếu có nhiều website thì cách nhau bằng dấu phẩy
4.3. Add Site
Bạn nhập vào website muốn sử dụng dịch vụ DNS miễn phí của Cloudflare và bấm vào nút “Scan DNS Records“, sau đó chờ khoảng 60s.
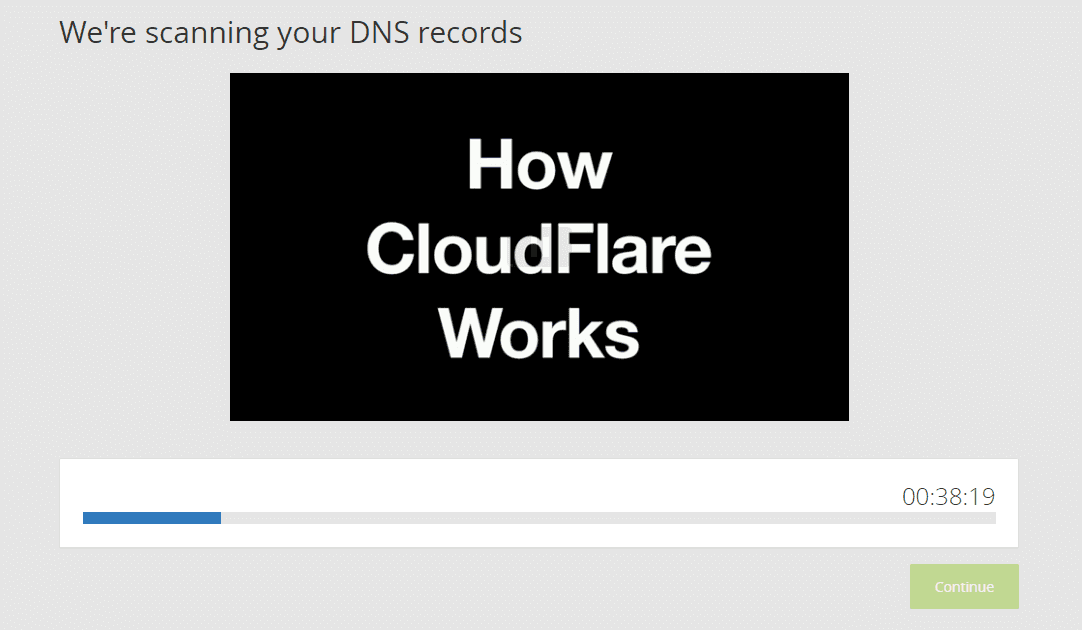
Cloudflare đang scan các records trên website
Cloudflare sẽ tự động dò tìm các record có sẵn trên site của bạn và liệt kê ra. Sau khi scan hoàn tất, Cloudflare sẽ liệt kê các record hiện tại mà website bạn đang dùng. Ví dụ như của mình là 2 record A: @ và www cho website chauvn.com
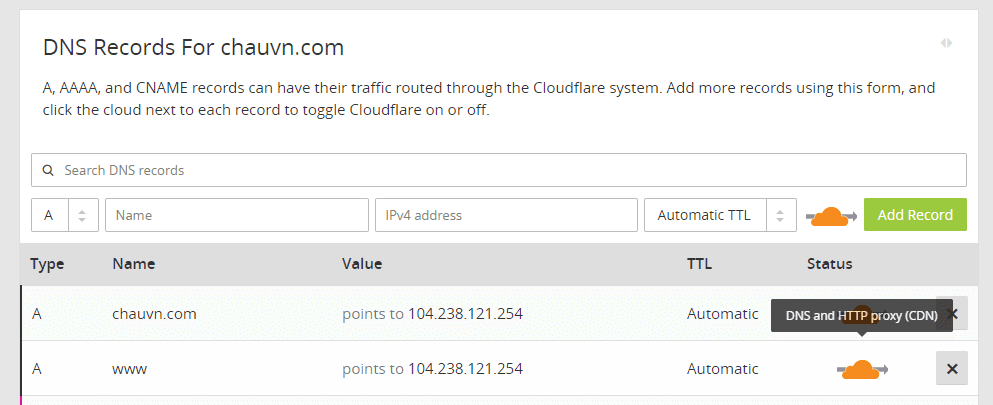
Bạn có thể chỉnh sửa, xóa bớt hoặc thêm mới các record này trên Cloudflare một cách dễ dàng sau này. Hình đám mây màu cam nghĩa là traffic sẽ đi qua và được xử lý bởi Cloudflare. Còn nếu bạn thấy đám mây màu xám xám nghĩa là traffic không đi qua Cloudflare mà đi thẳng tới server của bạn.
4.4. Chọn gói Free Website
Sau khi xác nhận các record đã ok, bạn bấm tiếp tục để tới bước lựa chọn gói dịch vụ. Tất nhiên là mình sẽ chọn gói miễn phí rồi.
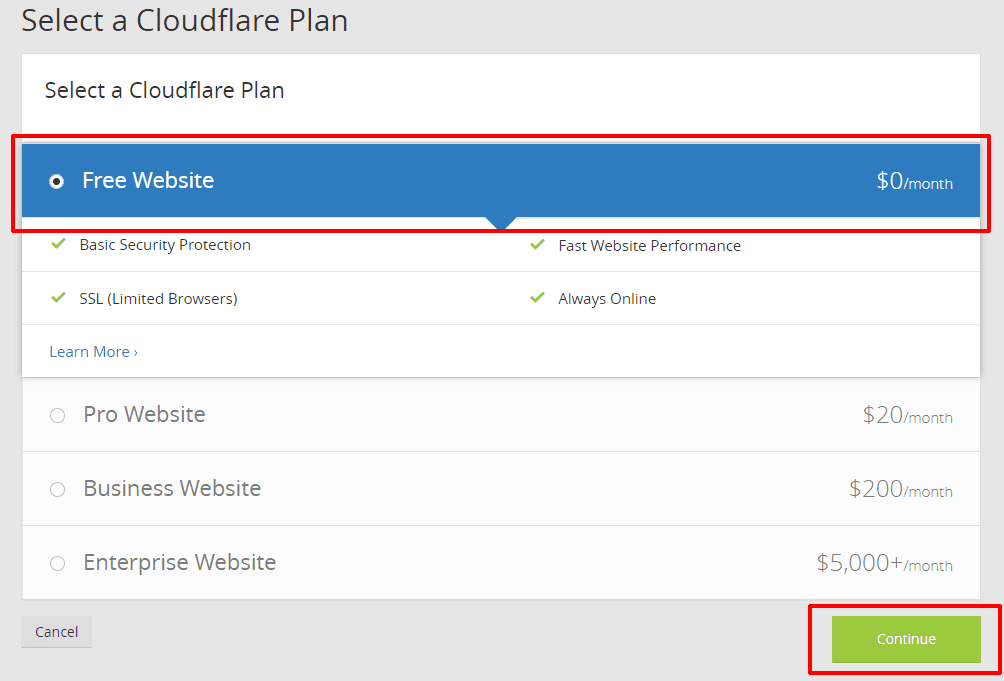
Chọn “Free Website” như trên hình và bấm nút “Continue” để tiếp tục. Gói này miễn phí và đủ cho chúng ta dùng ngon lành. Các gói có phí thì sẽ có rất nhiều chức năng hay ho hơn. Các doanh nghiệp lớn muốn thêm nhiều tùy chọn hoặc bảo mật hơn nữa thì dùng.
Tiếp theo Cloudflare sẽ cung cấp cho bạn 2 Nameservers mới như hình. Của mình là ben.ns.cloudflare.com và kim.ns.cloudflare.com. Có rất nhiều Nameservers khác nữa mà bạn có thể dùng như eva, matt, john, sue,…
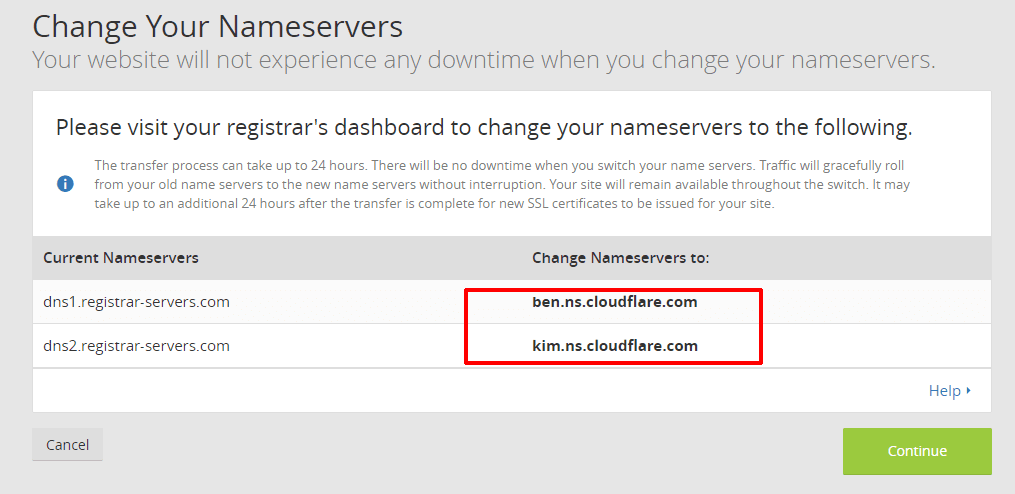
2 Nameservers mà Cloudflare cung cấp cho site của mình là ben và kim
Việc bạn cần làm tiếp theo là login vào trang quản lý tên miền của mình, ví dụ như Godaddy, NameSilo, NameCheap…Sau đó, thay đổi Nameservers cũ của domain thành 2 cái mới mà Cloudflare cung cấp ở trên.
5. Thay đổi DNS sang Cloudflare DNS
Tùy theo nhà cung cấp dịch vụ tên miền mà sẽ có phần cấu hình khác nhau cho bạn. Tuy nhiên về cơ bản là chỉ cần đổi DNS cũ ở nhà cung cấp sang cái mới của Cloudflare. Ví dụ như domain ChauVN.com mình mua ở NameCheap thì phần thay đổi sẽ như thế này
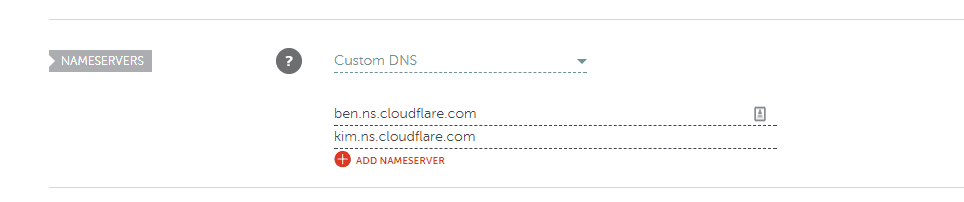
Mình liệt kê hướng dẫn thay đổi DNS của một số nhà cung cấp bên dưới
- Godaddy
- Domain.com
- Dotster
- Namecheap
- Name.com
- Google Domains
- BlueHost
- Network Solutions
- iPage
- Hostgator
Sau khi thay đổi, bạn chờ 1 chút để Cloudflare cập nhật sự thay đổi. Nếu bạn thấy được hình như bên dưới tức là đã cập nhật thành công.
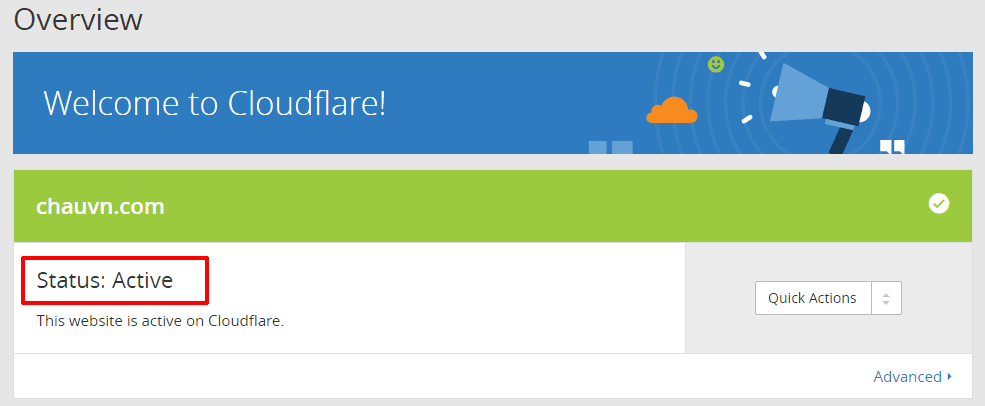
Màn hình Welcome to Cloudflare và trạng thái Active thành công
Nếu chờ lâu và chắc chắn mình đã thay đổi, bạn có thể bấm “Recheck” để Cloudflare kiểm tra lại 1 lần nữa (Lưu ý là bạn chỉ được check 1 lần/1h)
Đến bước này, bạn đã cài đặt dịch vụ Cloudflare thành công sử dụng DNS và CDN miễn phí. Từ bây giờ, các traffic đến website bạn sẽ qua thằng Cloudflare xử lý trước. Giúp giảm thiểu nguy cơ bị spam hoặc bị tấn công một cách đáng kể. Đồng thời truy cập đến website bạn cũng sẽ nhanh hơn do công nghệ CDN của Cloudflare giúp lựa chọn các máy chủ chứa bản cache website gần nơi truy cập nhất.
6. Cài đặt plugin Cloudflare
Trước khi kích hoạt SSL, bạn cần cài đặt thêm plugin Cloudflare để quản lí dễ dàng hơn tại website và hỗ trợ cho cấu hình SSL sau này. Các bạn vào phần Plugin -> Add new -> Gõ từ “Cloudflare” vào phần Search rồi đợi nó hiển thị danh sách các plugin. Bấm chọn “Install” ở plugin Cloudflare như hình
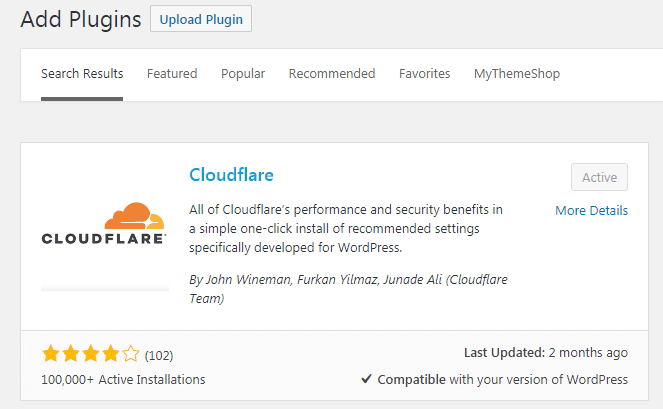
Sau khi install xong, bạn bấm tiếp nút “Active” màu xanh để kích hoạt plugin. Trên hình mình chụp lúc đã bấm Active rồi nên nó chuyển sang màu xám.
7. Sử dụng plugin Cloudflare
Bạn vào phần thiết lập, chọn plugin Cloudflare vừa cài đặt xong (Settings -> Cloudflare). Tiến hành đăng nhập với thông tin tài khoản bạn đã đăng ký ở website Cloudflare trước đó. Phần API bạn login vào website Cloudflare, tìm ở mục My Profile -> API Key. Bấm chọn “View API Key” tại dòng Global API Key.
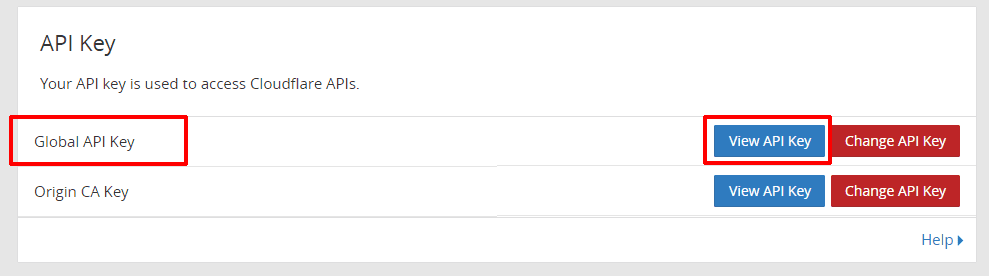
Một cửa sổ popup hiện lên, bạn click chọn để copy API key cho website. Quay trở lại website của bạn và đăng nhập với API key đó.
Sau khi đăng nhập thành công, bạn click nút “Apply” ở mục “Optimize Cloudflare for WordPress” để kích hoạt các cài đặt mặc định cho website của mình. Đồng thời bấm chọn “Purge Cache” -> “Purge Everything” để xóa cache ban đầu. Sau đó bật “On” ở mục “Automatic Cache Management” để tự động xóa cache khi có thay đổi trên website
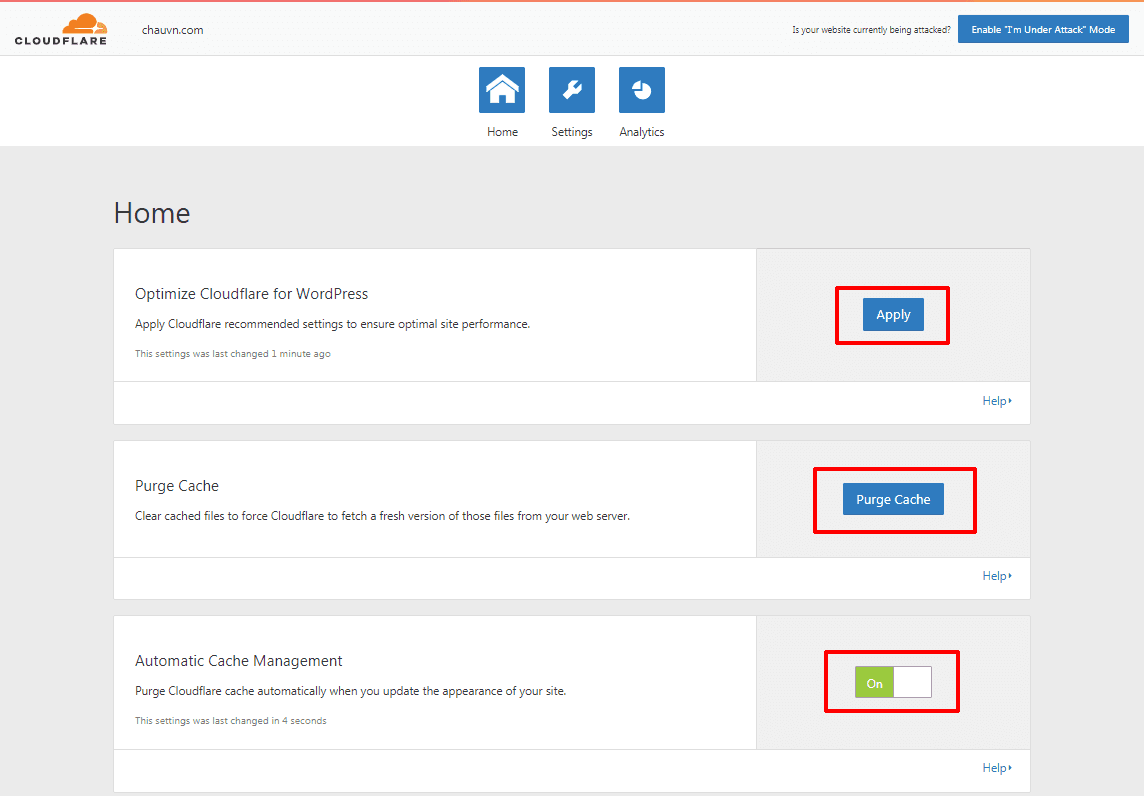
Kích hoạt các cài đặt mặc định trên plugin Cloudflare
8. Kích hoạt SSL để sử dụng giao thức HTTPS
Việc nâng cấp lên HTTPS khá cần thiết vì hiện nay Google đã chú trọng vào giao thức bảo mật HTTPS hơn. Mình giới thiệu sơ qua 1 chút về HTTPS để các bạn đỡ bỡ ngỡ khi đọc bài này.
HTTPS, viết tắt của Hypertext Transfer Protocol Secure, là một giao thức kết hợp giữa giao thức HTTP và giao thức bảo mật SSL hay TLS cho phép trao đổi thông tin một cách bảo mật trên Internet. Giao thức HTTPS thường được dùng trong các giao dịch nhạy cảm cần tính bảo mật cao.
Nếu chưa hiểu về HTTPS là gì, bạn có thể tìm hiểu thêm ở wikipedia
8.1. Các loại dịch vụ SSL của Cloudflare
Tùy theo mức độ sử dụng và nhu cầu bảo mật khác nhau, Cloudflare cung cấp 3 loại chứng chỉ SSL cho người dùng. Cả 3 loại này đều hỗ trợ mã hóa traffic truy cập từ người dùng, giúp website được Google đánh giá tốt hơn, giúp ích cho SEO sau này. Tuy nhiên, tùy từng loại mà traffic giữa Cloudflare và server chứa website sẽ có hoặc không có mã hóa.
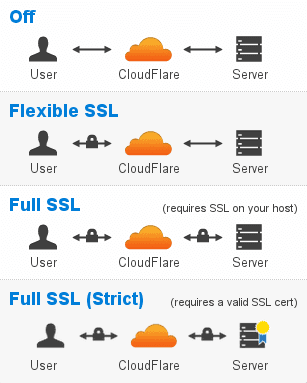
Các loại chứng chỉ SSL của Cloudflare
- Flexible SSL: Đây là loại SSL dễ cài đặt nhất. Đa số các website hiện đang sử dụng loại này. Do không yêu cầu cao về kĩ thuật cũng như kiến thức nên hầu hết ai cũng làm được. Loại này cũng không cần phải cài chứng chỉ SSL lên server. Bạn vẫn sử dụng HTTPS như bình thường, tuy nhiên traffic trao đổi giữa Cloudflare và server website sẽ không được mã hóa
- Full SSL: Loại này khác loại ở trên là bạn phải cài đặt chứng chỉ SSL lên server. Chứng chỉ này bạn có thể tự tạo hoặc dùng chức năng tạo chứng chỉ của Cloudflare cũng được. Mức độ thực hiện khó hơn loại Flexible SSL một chút. Tuy nhiên traffic giữa Cloudflare và server sẽ được mã hóa nên tính bảo mật sẽ cao hơn loại Flexible SSL.
- Full SSL (Strick): Loại này cài đặt giống loại Full SSL ở trên, tuy nhiên bạn cần phải sử dụng chứng chỉ SSL được xác thực chứ không tự tạo hoặc xài miễn phí được. Có nhiều chỗ bán chứng chỉ SSL uy tín như Comodo, GeoTrust, Symantec,…Bạn có thể mua các chứng chỉ này lúc mua domain luôn cũng được.
Ở bài viết này, mình sẽ hướng dẫn các bạn kích hoạt loại Flexible SSL. Các loại khác mình sẽ cập nhật sau, trong bài viết này hoặc ở 1 bài viết khác.
8.2. Kích hoạt Flexible SSL
Bạn vào phần “Crypto” như hình bên dưới. Ở phần đầu tiên “SSL“, chọn kích hoạt “Flexible“. Sau đó chờ 1 lúc để Cloudflare cài đặt và kích hoạt Flexible SSL cho bạn, quá trình có thể mất đến 24 giờ.
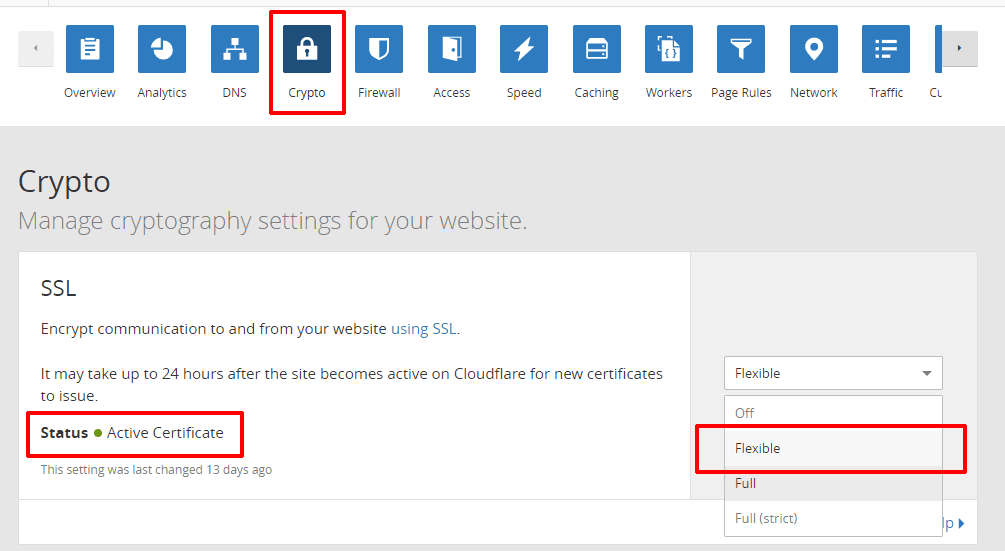
Kích hoạt Flexible SSL
Sau khi kích hoạt thành công, bạn sẽ thấy trạng thái Status: Active Certificate. Nghĩa là chứng chỉ Flexible SSL đã được cài đặt và hoạt động trên domain của bạn.
Từ đây bạn có thể truy cập website của mình bằng HTTPS rồi. Tuy nhiên bạn phải gõ trực tiếp HTTPS mới được, chứ nó không tự động chuyển từ HTTP sang HTTPS cho bạn được. Muốn nó tự động chuyển sang HTTPS mỗi khi người dùng truy cập, bạn cần cấu hình 1 số thứ như sau
8.3. Bật tự động chuyển sang HTTPS
Ở phần “Crypto“, bạn kéo xuống dưới mục “Always use HTTPS” và bật “On” cho mục này. Đúng như cái tên chức năng là always use HTTPS, sau khi bật nó lên thì mọi request tới website với HTTP sẽ được redirect qua HTTPS hết. Khi bạn bật chức năng này lên thì không cần phải cấu hình Page Rules gì nữa nhé.
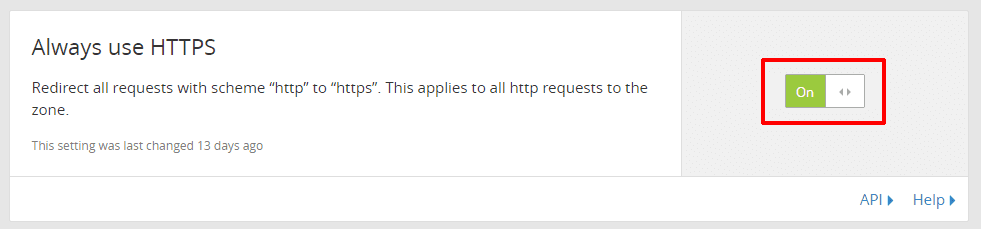
Tuy nhiên, khi bạn vào thử site, trừ trang chủ hoặc 1 vài trang category ra thì các trang về bài viết vẫn bị trình duyệt báo là chưa bảo mật (unsecure). Khi đó truy cập vẫn là HTTPS nhưng chữ “HTTPS” màu trắng, hoặc có kèm biểu tượng tam giác màu vàng chứ không phải chữ màu xanh. Nguyên nhân là do một vài thành phần trên trang web đó như hình ảnh, css, js vẫn còn đang sử dụng HTTP. Để chuyển tất cả các link này qua HTTPS, bạn kéo xuống dưới và bật “On” ở mục “Automatic HTTPS Rewrites” như hình sau
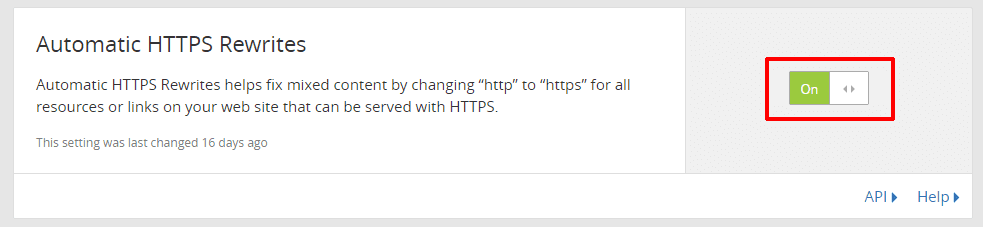
Tuy nhiên trong rất nhiều trường hơp, bạn cần phải cài thêm plugin SSL Insecure Content Fixer để fix các lỗi ở trên.
9. Cài đặt plugin SSL Insecure Content Fixer
Plugin này có nhiệm vụ tự động chuyển tất cả các resource trên trang qua HTTPS hết. Các resource có thể là hình ảnh, file js, file css, script,…Bạn cài đặt plugin này như sau: Vào Plugin -> Add New -> Gõ vào ô tìm kiếm “SSL Insecure Content Fixer” để tìm plugin. Hình bên dưới
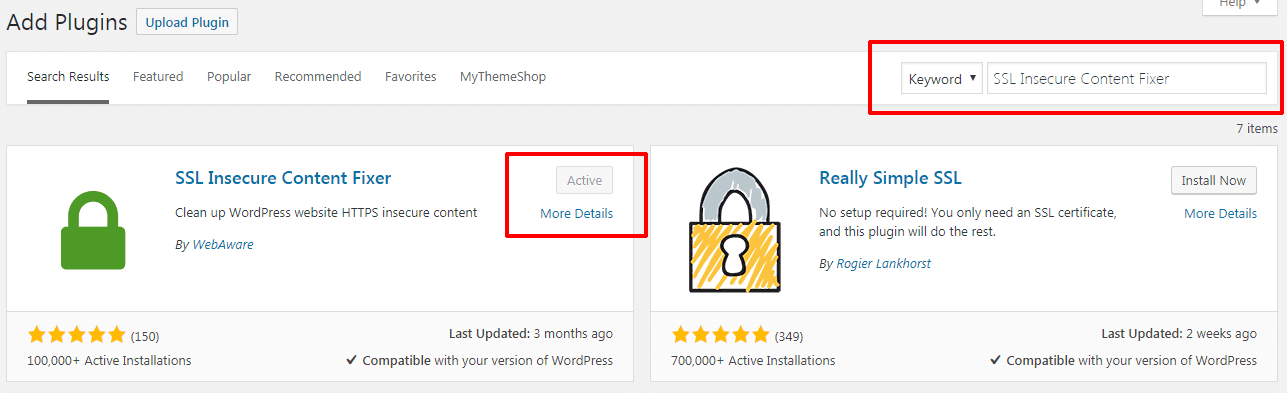
Bạn bấm “Install” để cài đặt, sau đó bấm tiếp “Activate” để kích hoạt sử dụng plugin này. Sau khi kích hoạt xong, bạn vào phần cấu hình plugin này tại Settings -> SSL Insecure Content. Tại đây nó sẽ cho bạn 6 lựa chọn để fix các lỗi HTTP. Theo mình bạn nên chọn từ trên xuống dưới, sau mỗi lần chọn thì thử lại xem có bị lỗi gì nữa không. Cứ thế tiếp tục, nếu ok rồi thì dừng.
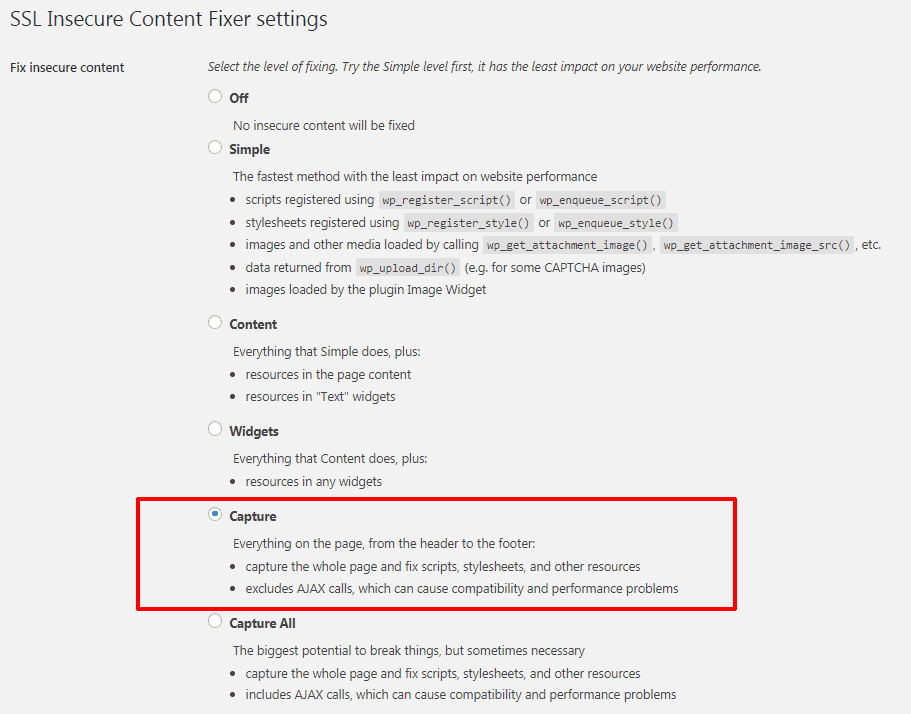
Mình chọn mục “Capture” để fix toàn bộ
Kéo xuống dưới mục HTTPS dectection, chọn theo mục nó gợi ý “detected as recommended setting” là được. Xong xuôi bạn bấm “Save Changes” để lưu thay đổi.
10. Cài đặt plugin Better Search Replace
Sau khi fix xong xuôi tất cả các link sang HTTPS trên site như widget, css, hình ảnh, media,…thì còn 1 vấn đề nữa bạn cần fix là các internal link trong các bài viết. Nếu website bạn nào có ít bài viết thì mở từng bài ra sửa link lại cho nhanh. Tuy nhiên đối với các website cả trăm bài viết thì không thể làm tay được. Giải pháp là cài đặt plugin “Better Search Replace“. Plugin này sẽ hỗ trợ bạn tìm và tự động thay thế tất cả các link trong bài viết sang HTTPS hết.
Cách cài đặt plugin này cũng giống như mấy plugin ở trên kia thôi. Bạn search tên của nó rồi cài bình thường nhé!

Lưu ý trước khi làm bạn nên sao lưu database lại nhé!
Bạn tìm http://chauvn.com và thay bằng https://chauvn.com như trên hình (thay web chauvn.com thành của bạn nhé!). Chọn table cơ bản là wp_posts và wp_comments, bạn nào muốn thay đổi ở những table khác thì chọn thêm. Nhớ bỏ check ở mục cuối cùng “Run as dry run” nhé. Nếu check mục này thì nó chỉ tìm rồi hiển thị ra cho bạn thôi chứ chưa thay thế. Phải bỏ check đi thì nó mới thay đổi trong database. Bấm “Run Search/Replace” để thực hiện.
Tới đây thì bạn đã hoàn thành tích hợp từ HTTP sang HTTPS rồi. Từ giờ mọi truy cập và site của bạn sẽ được tự động chuyển qua HTTPS hết. Tuy nhiên việc thay đổi này sẽ ảnh hưởng đáng kể tới SEO. Do đó, sau khi thay đổi xong, bạn cần phải cập nhật thêm một số thứ để việc SEO được suôn sẻ.
11. Cập nhật thay đổi cho SEO
11.1. Cập nhật Google Search Console
Việc đầu tiên là cập nhật ngay site mới trong Search Console. Google xem website chạy HTTP và HTTPS là 2 thằng riêng biệt, cho nên sau khi nâng cấp bạn phải thông báo cho nó biết.
Đăng nhập vào Google Search Console tại đây. Click nút màu đỏ “Add A Property” để thêm website mới, như hình bên dưới:

Một cửa sổ hiện lên để bạn nhập website vào, nhớ lưu ý bao gồm luôn cả HTTPS ở đầu nhé! Sau khi thêm, bấm “Add” để tiếp tục
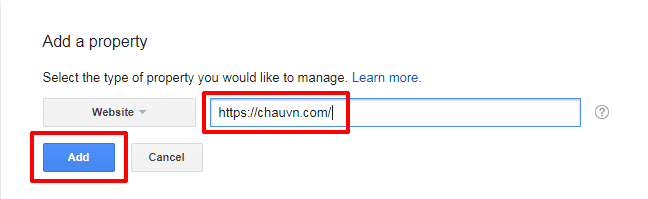
Bước tiếp theo bạn phải xác nhận domain với Google. Chọn 1 trong các phương pháp verify mà bạn thích để tiếp tục. Có các phương pháp verify như sau
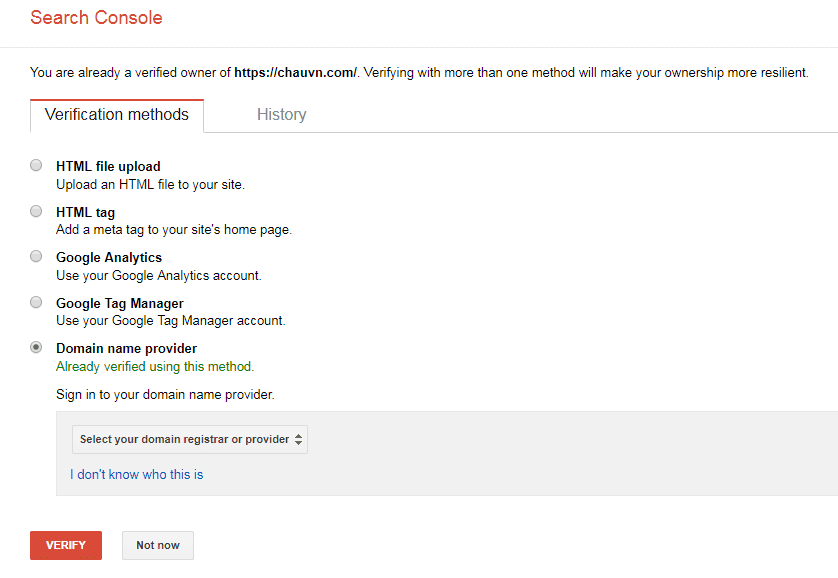
- HTML file upload
- HTML tag
- Googel Analytics
- Google Tag Manager
- Domain name provider
Chọn xong bạn bấm “Verify” để tiếp tục. Thường thì bạn nên chọn lại phương thức verify cũ giống như lúc xác nhận cho website HTTP lúc đầu vậy. Chọn lại giống lúc trước là để đỡ phải upload file hoặc thêm html tag vào site 1 lần nữa nữa.
11.2. Cập nhật Sitemap cho Google
Sau khi xác minh xong, bạn tiếp tục cập nhật lại sitemap. Đường dẫn file sitemap mới sẽ có thêm HTTPS phía trước, ví dụ: https://chauvn.com/sitemap_index.xml. Submit sitemap để Google cập nhật lại website.
Bạn vào Crawl -> Sitemaps -> Bấm vào nút màu đỏ “Add/Test Sitemap”, sau đó nhập vào tên sitemap. Tiếp tục bấm Submit hoặc Test trước nếu cần

Submit lại sitemap cho site mới HTTPS
11.3. Cập nhật Google Analytics
Cập nhật Googel Analytics để Google nhận traffic từ site mới của bạn chính xác hơn. Tiến hành login vào Google Analytics tại đây, chọn website mà bạn đã nâng cấp lên HTTPS để cập nhật.
Chọn mục “Admin” ở góc dưới bên trái. Sau đó chọn “Property Settings” trong phần “Property” ở giữa.
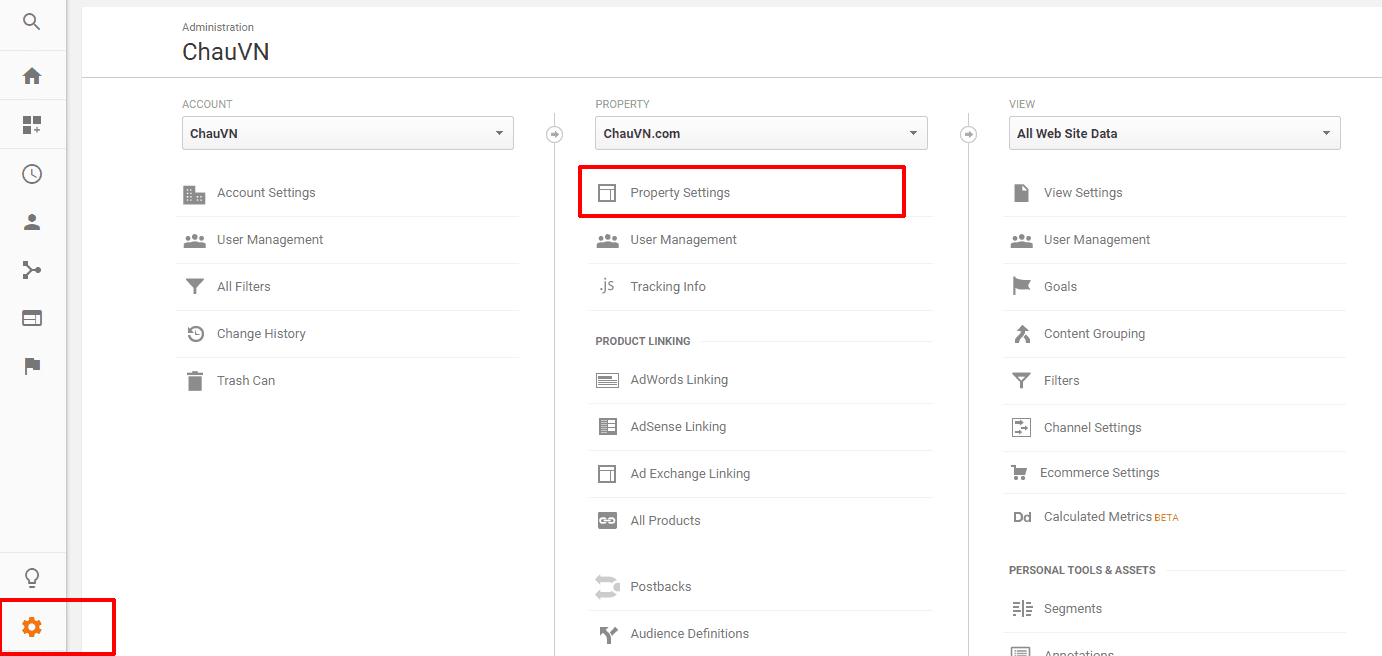
Sau đó thay đổi Default URL từ HTTP sang HTTPS như hình
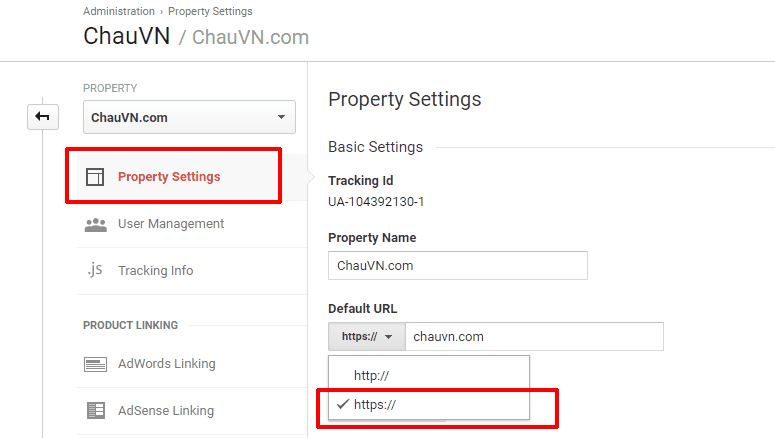
Tiếp tục kéo xuống dưới, chọn “Adjust Search Console“. Sau đó xóa website với bản HTTP có sẵn rồi thêm lại cái mới HTTPS. Như hình bên dưới
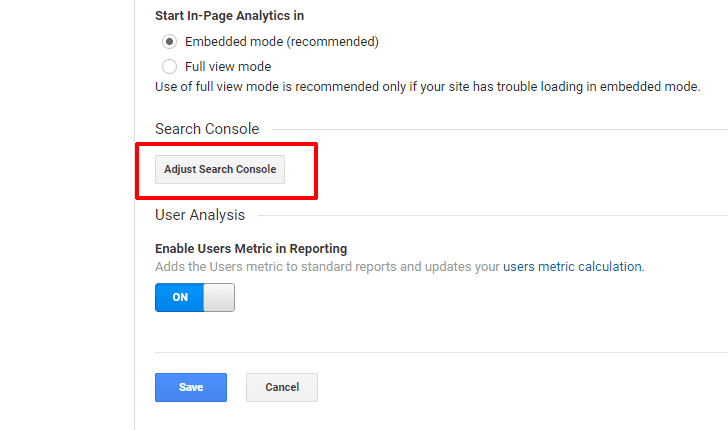
Kéo xuống dưới chọn “Adjust Search Console”
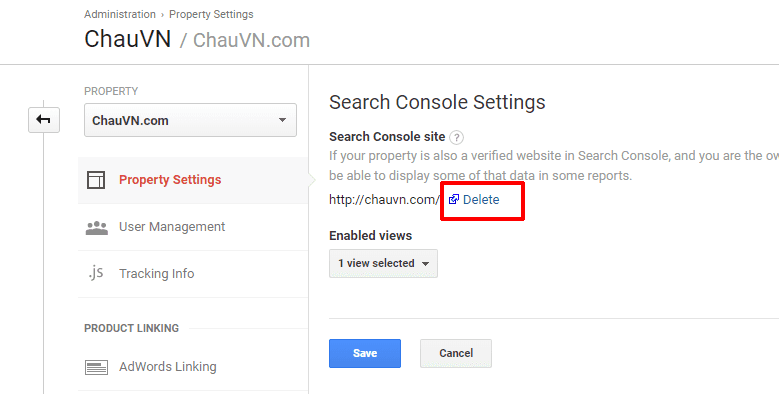
Bấm “Delete” để xóa website hiện tại HTTP
Sau khi xóa thì add thêm lại site mới.
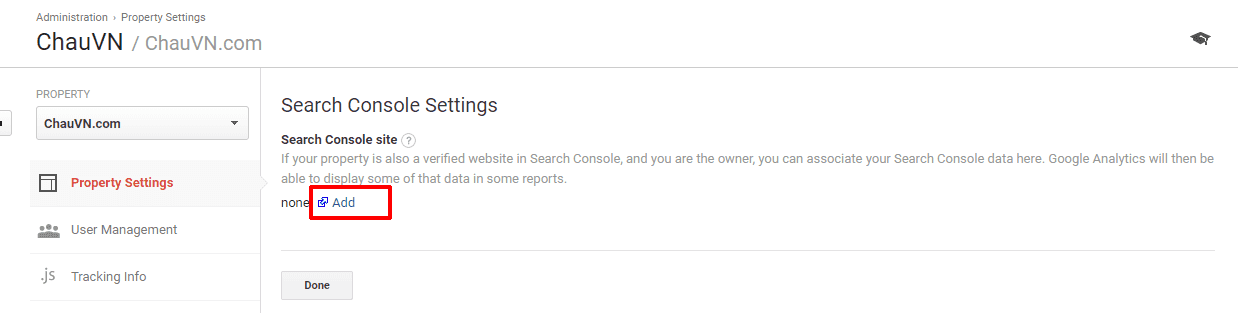
Chọn site vừa cập nhật HTTPS từ danh sách, sau đó bấm “Save” để hoàn tất
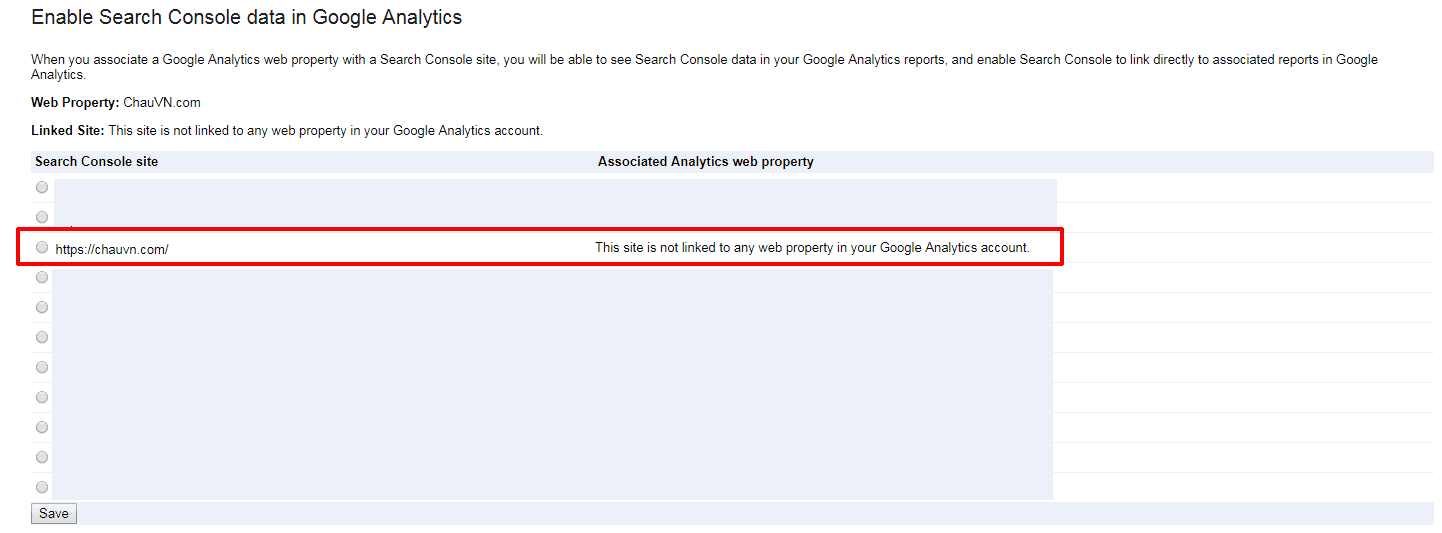
11.4. Cập nhật Social Media
Các bạn tiếp hành cập nhật lại tất cả các tài khoản Social như Facebook, Twitter, Google+, Instagram,…Chuyển hết từ HTTP sang HTTPS. Đồng thời cũng cập nhật dần ở những website nào mà bạn có quyền chỉnh sửa thông tin, bài viết.
12. Những lưu ý trước và sau khi chuyển sang HTTPS
Mình tóm tắt lại các bước chuẩn bị trước và sau khi tiến hành để các bạn dễ hình dung nhé!
12.1. Lưu ý trước khi chuyển sang HTTPS
- Chuẩn bị sẵn chứng chỉ SSL đã mua (Trong bài hướng dẫn này thì ko cần nhé, do mình xài Flexible SSL miễn phí của Cloudflare rồi). Các bạn có thể mua chứng chỉ của SSL tại Godaddy hoặc nhiều nhà cung cấp khác
- Thống kê vị trí các từ khóa đang nằm top, các từ khóa chính
- Thống kê các trang đang nhận được nhiều traffic nhất
- Kiểm tra lại các liên kết nội bộ, link structure của site
- Kiểm tra lại các liên kết 301 redirect trên site
- Chuẩn bị sẵn các file sitemap XML, file robots.txt
- Kiểm tra, note lại tất cả các cấu hình đã thiết lập trong Google Search Console đối với bản HTTP
- Download trước file disavow về máy
12.2. Lưu ý sau khi chuyển sang HTTPS
- Kiểm tra xem có tự động redirect mọi link từ HTTP sang HTTPS không
- Kiểm tra xem chữ có ổ khóa và chữ HTTPS màu xanh không
- Cập nhật lại tất cả các cấu hình trong Google Search Console
- Cập nhật sang thuộc tính HTTPS trong Google Analytics cho site
- Upload lại file disavow
- Submit lại sitemap, file robots.txt
- Cập nhật lại tất cả các link trong bài viết, trong các plugin, 3rd code,…Dùng tool này để kiểm tra lỗi
- Submit lại site trong Crawl -> Fetch as Google
- Cập nhật lại link HTTPS cho tất cả các chiến dịch đang chạy quảng cáo: Facebook Ads, Google Adwords, Cốc cốc,…
- Theo dõi thứ hạng từ khóa, traffic cũng như quá trình index lại của Google.
13. Lời kết
Trên đây mình đã hướng dẫn các bạn từng bước cài đặt dịch vụ Cloudflare DNS, CDN. Đồng thời cũng nâng cấp chuyển sang giao thức HTTPS. Việc sử dụng HTTPS sẽ làm cho website của bạn bảo mật hơn (quan trọng đối với các trang web TMĐT, thanh toán online,…), nhìn chuyên nghiệp hơn, và đặc biệt là hỗ trợ tốt hơn cho các chiến dịch SEO sau này.
Thường bạn sẽ mất khoảng từ 1 đến vài tháng để Google cập nhật lại. Nếu có thời gian mình sẽ hướng dẫn tiếp cài đặt chứng chỉ SSL lên hosting cPanel và VPS chạy NginX (chưa biết khi nào :))).
Hi vọng bài viết sẽ giúp ích cho bạn được phần nào. Nếu có gì thắc mặc hoặc gặp vướng mắc, các bạn cứ để lại comment bên dưới nhé, mình sẽ trả lời sớm nhất có thể.
Chúc các bạn thành công!
